スマホを充電するときは、AndroidでもiPhoneでも音が鳴りますよね。
このスマホの充電音は、好きな音に変更することができることをご存じですか?
充電音を変更して、カスタマイズすることで充電が楽しみになりそうですよね。
今回は、AndroidとiPhoneの充電音の変え方についてご紹介していきます。
【iPhone】充電音の変え方

iPhoneで、充電音を変えるためにはiOS14以降である必要があります。
そのため、まずは自身のiPhoneのOSがいくつになっているかをしっかりと確認しましょう。
そして、ショートカットアプリを使用しないと変更はできません。
最新機種やiPhone14など、それぞれのやり方を詳しく見ていきましょう。
最新機種のiPhoneで充電音を変える方法
最新機種のiPhoneであれば、iOSは17になっている場合がほとんどで、ショートカットアプリと使用したい音源が取得できるアプリ(YouTubeなど)があれば、充電音の変更が可能です。
【充電音変更の準備】
- ショートカットアプリのダウンロード
- YouTubeなどのダウンロード
- コントロールセンターに「画面収録」を追加
ショートカットアプリと、YouTubeなどのアプリが入っていない場合は、まずダウンロードしておきましょう。
また、充電音に使用したい音源を取得するために、画面収録を使用します。
そのため、コントロールセンターに画面収録を追加しておきましょう。
【画面収録の追加方法】
- 「設定」から「コントロールセンター」を選択
- 「画面収録」の「+」を選択
上記の方法で、コントロールセンターに画面収録を追加することができます。
準備ができたら、さっそく充電音に使用したい音源を保存していきましょう。
【充電音に使用したい音源の保存】
- YouTubeなどで「設定したい音の動画」を開く
- 「画面収録」を選択
- 動画を再生する
- 設定したい箇所まで再生し、左上に表示されている「時刻」をタップ
- 「停止」を選択する
- 「写真アプリ」の中の「動画」を選び「編集」を選択
- 必要な部分のみに「カット」する(下側の<>で囲まれた部分を動かすことでカットできます)
- 「チェックマーク」をタップ(iOS17は右上・それ以外は右下)
- 「ビデオを保存」を選択
これで、充電音の音源の取得が完了しました。
つづいて、充電音に使用できるように充電音を作成していきます。
【充電音の作成】
- 「ショートカットアプリ」を開く
- 右上の「+」を選択
- 「アクションを追加」を選択
- 「最新のビデオを取得」を選択
- 「検索バー」をタップし、「エンコード」と入力
- 「メディアをエンコード」を選択し、「最新のビデオをエンコード>」の「>」を選択
- 「オーディオのみ」を「オン」にする
- 「検索バー」をタップし、「64」と入力
- 「Base64エンコード」を選択し、「▶」を選択
- 「共有マーク」を選択し、「コピー」を選択
- 表示されている全ての項目の「×」を選択
- 「アクションを追加」を選択し、「テキスト」を選択
- テキスト画面で長押しして「ペースト」を選択
- 「検索バー」をタップし、「64」と入力
- 「Base64エンコード」を選択し、「エンコード」を選択
- 「デコード」を選択し、「検索バー」で「サウンド」と入力
- 「サウンドを再生」を選択し、「完了」を選択
これで、充電音の作成が完了し、充電音として使用することができるようになりました。
ここまでくれば、あとは充電音に設定するだけです。
【充電音に設定】
- 「ショートカットアプリ」を開き、下部真ん中にある「オートメーション」を選択
- 「新規オートメーション」を選択し、「充電器」を選択
- 「すぐに実行」を選択し、右上の「次へ」を選択
- 「サウンドを再生」を選択し、完了
これで、充電すれば充電音が変更されていることが確認できます。
充電音を作成するのが、ややこしく感じるかもしれませんが、順番通りにやれば問題なくできるはずですよ。
iPhone14の充電音を変更する方法
iPhoneで充電音を変更するためには、iOSが14以上である必要があります。
iPhone14であっても、iOSが14以上であれば最新機種と同様変更が可能です。
まずは、事前準備として、ショートカットアプリやYouTubeなどのアプリをダウンロードします。
また、コントロールセンターに画面収録を追加しておきましょう。
【充電音変更の準備】
- ショートカットアプリのダウンロード
- YouTubeなどのダウンロード
- コントロールセンターに「画面収録」を追加
【画面収録の追加方法】
- 「設定」から「コントロールセンター」を選択
- 「画面収録」の「+」を選択
準備ができたら、まずは充電音に使用したい音源を取得していきます。
【充電音に使用したい音源の保存】
- YouTubeなどで「設定したい音の動画」を開く
- 「画面収録」を選択
- 動画を再生する
- 設定したい箇所まで再生し、左上に表示されている「時刻」をタップ
- 「停止」を選択する
- 「写真アプリ」の中の「動画」を選び「編集」を選択
- 必要な部分のみに「カット」する(下側の<>で囲まれた部分を動かすことでカットできます)
- 「チェックマーク」をタップ(iOS17は右上・それ以外は右下)
- 「ビデオを保存」を選択
これで、充電音に使用したい音源の保存が完了です。
つづいて、保存した音源を充電音に使用できるように作成していきます。
【充電音の作成】
- 「ショートカットアプリ」を開く
- 右上の「+」を選択
- 「アクションを追加」を選択
- 「最新のビデオを取得」を選択
- 「検索バー」をタップし、「エンコード」と入力
- 「メディアをエンコード」を選択し、「最新のビデオをエンコード>」の「>」を選択
- 「オーディオのみ」を「オン」にする
- 「検索バー」をタップし、「64」と入力
- 「Base64エンコード」を選択し、「▶」を選択
- 「共有マーク」を選択し、「コピー」を選択
- 表示されている全ての項目の「×」を選択
- 「アクションを追加」を選択し、「テキスト」を選択
- テキスト画面で長押しして「ペースト」を選択
- 「検索バー」をタップし、「64」と入力
- 「Base64エンコード」を選択し、「エンコード」を選択
- 「デコード」を選択し、「検索バー」で「サウンド」と入力
- 「サウンドを再生」を選択し、「完了」を選択
これで、充電音の作成ができました。
ここまでくれば、後は充電音に設定していくだけです。
【充電音に設定】
- 「ショートカットアプリ」を開き、下部真ん中にある「オートメーション」を選択
- 「新規オートメーション」を選択し、「充電器」を選択
- 「すぐに実行」を選択し、右上の「次へ」を選択
- 「サウンドを再生」を選択し、完了
これで、充電音への設定が完了です。
もし、従来の充電音も鳴ってしまうようであれば、iPhoneをサイレントモードに設定します。
そうすることで、設定した充電音だけが鳴る状態にできますよ。
iOS 16で充電音を変える方法
iPhoneの充電音の変更は、iOS14以上で可能となります。
そのため、最新機種のiPhoneでなくても、iOS16であれば変更は可能です。
変更するためには、まず事前準備が必要です。
【充電音変更の準備】
- ショートカットアプリのダウンロード
- YouTubeなどのダウンロード
- コントロールセンターに「画面収録」を追加
コントロールセンターに画面収録を追加する方法は以下のとおりです。
【画面収録の追加方法】
- 「設定」から「コントロールセンター」を選択
- 「画面収録」の「+」を選択
準備ができたら、まずは充電音に使用したい音源の保存をしていきます。
【充電音に使用したい音源の保存】
- YouTubeなどで「設定したい音の動画」を開く
- 「画面収録」を選択
- 動画を再生する
- 設定したい箇所まで再生し、左上に表示されている「時刻」をタップ
- 「停止」を選択する
- 「写真アプリ」の中の「動画」を選び「編集」を選択
- 必要な部分のみに「カット」する(下側の<>で囲まれた部分を動かすことでカットできます)
- 「チェックマーク」をタップ(iOS17は右上・それ以外は右下)
- 「ビデオを保存」を選択
これで、音源の保存が完了しました。
つづいて、保存した音源を充電音に使用できるように作成していきます。
【充電音の作成】
- 「ショートカットアプリ」を開く
- 右上の「+」を選択
- 「アクションを追加」を選択
- 「最新のビデオを取得」を選択
- 「検索バー」をタップし、「エンコード」と入力
- 「メディアをエンコード」を選択し、「最新のビデオをエンコード>」の「>」を選択
- 「オーディオのみ」を「オン」にする
- 「検索バー」をタップし、「64」と入力
- 「Base64エンコード」を選択し、「▶」を選択
- 「共有マーク」を選択し、「コピー」を選択
- 表示されている全ての項目の「×」を選択
- 「アクションを追加」を選択し、「テキスト」を選択
- テキスト画面で長押しして「ペースト」を選択
- 「検索バー」をタップし、「64」と入力
- 「Base64エンコード」を選択し、「エンコード」を選択
- 「デコード」を選択し、「検索バー」で「サウンド」と入力
- 「サウンドを再生」を選択し、「完了」を選択
充電音の作成ができれば、あとは充電音に設定するだけです。
【充電音に設定】
- 「ショートカットアプリ」を開き、下部真ん中にある「オートメーション」を選択
- 「新規オートメーション」を選択し、「充電器」を選択
- 「すぐに実行」を選択し、右上の「次へ」を選択
- 「サウンドを再生」を選択し、完了
これで、充電音の変更が完了です。
充電の際に、従来の充電音が鳴ってしまう場合は、iPhone本体横にあるサイレントモードのスイッチをONにしておきましょう。
そうすることで、設定した充電音だけが鳴るようになりますよ。
iPhoneの充電音を消すことはできる?
iPhoneの充電音を消すにはサイレントモードで消すことができます。
iPhone15であれば、コントロールセンターの「ベルのマーク」をタップすればサイレントモードになります。
iPhone14以前のモデルであれば、本体横のボタンを動かすことでサイレントモードに変更可能です。
これで、充電音が鳴らなくなります。
「音量を小さくしたい」というときは、設定から「サウンドと触覚」をタップします。
「着信音と通知音」という部分にポインタがあるので、それを動かすことで充電音の音量を小さくすることができますよ。
【Android】充電音の変え方

Androidの充電音は、アプリを使用しない限り基本的には変更はできません。
機種によっては、元々充電音を選択することができる機種もあるかもしれませんが、基本的にはないことが多いです。
そのため、Androidスマホでの充電音の変更は、ショートカットアプリを使用しないと変更はできません。
しかし、ショートカットアプリを使用すれば、自身の好きな音源を充電音に設定できます。
ショートカットアプリを使用した充電音の変更方法は次の項目でご紹介していきます。
ショートカットアプリで充電音をカスタマイズする方法
Androidの充電音は、ショートカットアプリを使用すれば、OSなどに関わらず変更が可能です。
ショートカットアプリは、MacroDroidを使用していきます。
まず、充電音を変更するにあたって事前準備をしていきましょう。
【充電音変更の準備】
- 使用したい音源を本体に保存しておく(ダウンロードまたは録音アプリで録音しておく)
- 「MacroDroid」アプリをインストールしておく
事前準備が完了したら、MacroDroidアプリを開きます。
【MacroDroidアプリ】
- ホーム画面で左上の「マクロを追加」を選択
- トリガー項目内の「+」を選択
- トリガー一覧から「バッテリー/電源」を選択
- メニューが展開されたら「電源の接続/切断」をタップ
- 「電源接続時」を選択して「OK」をタップ
- オプション選択画面の「全ての項目にチェックを入れる」その後「OK」をタップ
- マクロ作成画面に戻ったら、アクション項目内の「+」を選択
- アクション一覧から「メディア」を選択
- メニューが展開されたら「サウンドを再生/停止」をタップ
- サウンドを選択する画面から「ファイルを選ぶ」を選択し、「OK」をタップ
- サウンドファイルが出てくるので、「充電音にしたい音源」を選択
- マクロ作成画面に戻り、上の「マクロ名を入力」でマクロ名を変更
- 左上の「←」をタップし、変更内容を「保存」する(この後広告が出る可能性あり・見終わったら広告画面を閉じる)
- ホーム画面に戻って「マクロタブ」を開くと、作成したマクロ名が表示される
- 表示されたマクロ名が「ON」になっていることを確認して完了
これで、MacroDroidでの操作と充電音の設定が完了しています。
最後に、設定した充電音だけが鳴るように、従来の充電音をOFFにします。
【従来の充電音のOFF方法】
- スマホ本体の「設定」を開き、「着信音とバイブレーション」を選択
- 「充電時の音とバイブレーション」をOFFにする
これで、設定した充電音だけが鳴るように設定が完了しました。
MacroDroidアプリの操作がややこしく感じるかもしれませんが、順番通りにやれば比較的簡単に変更が可能です。
まとめ
今回は、スマホの充電音の変え方についてご紹介してきました。
iPhoneでは、ショートカットアプリを使用して変更が可能です。
操作はややこしく感じるかもしれませんが、順番通りにやれば設定ができるはずですよ。
Androidでも、ショートカットアプリを使用して変更ができます。
こちらの操作はiPhoneよりは簡単にできますが、若干操作が難しく感じるかもしれません。
しかし、Androidでも順番通りにやれば設定ができますので、iPhoneでもAndroidでも自身の好きな充電音にカスタマイズしてみてくださいね。
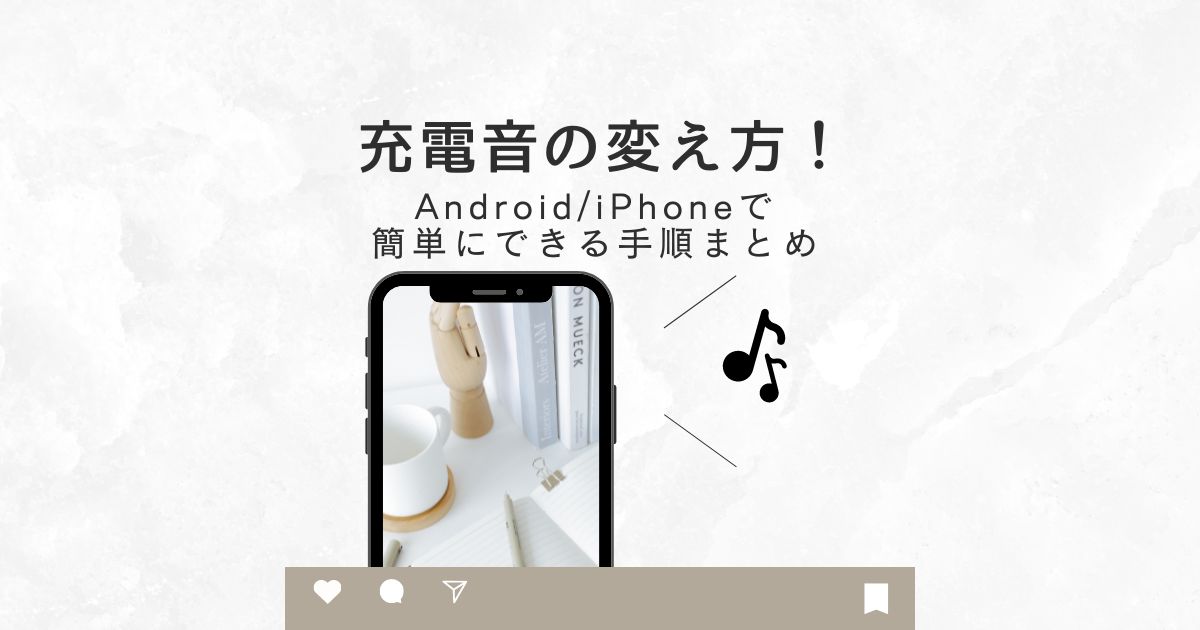
コメント